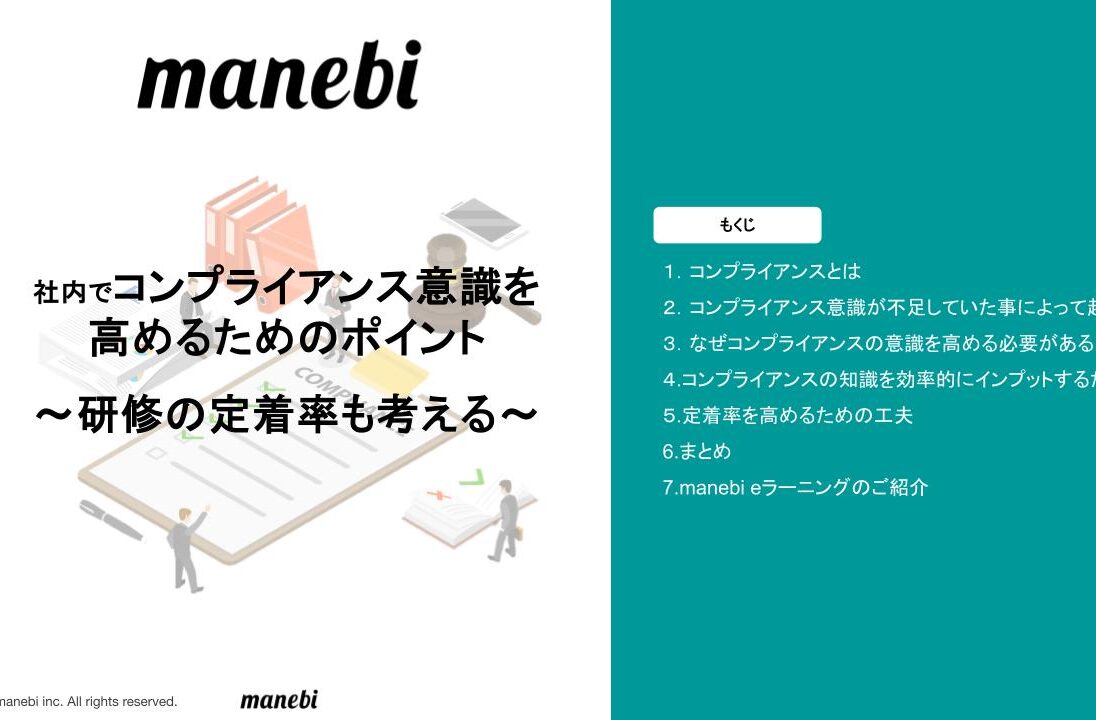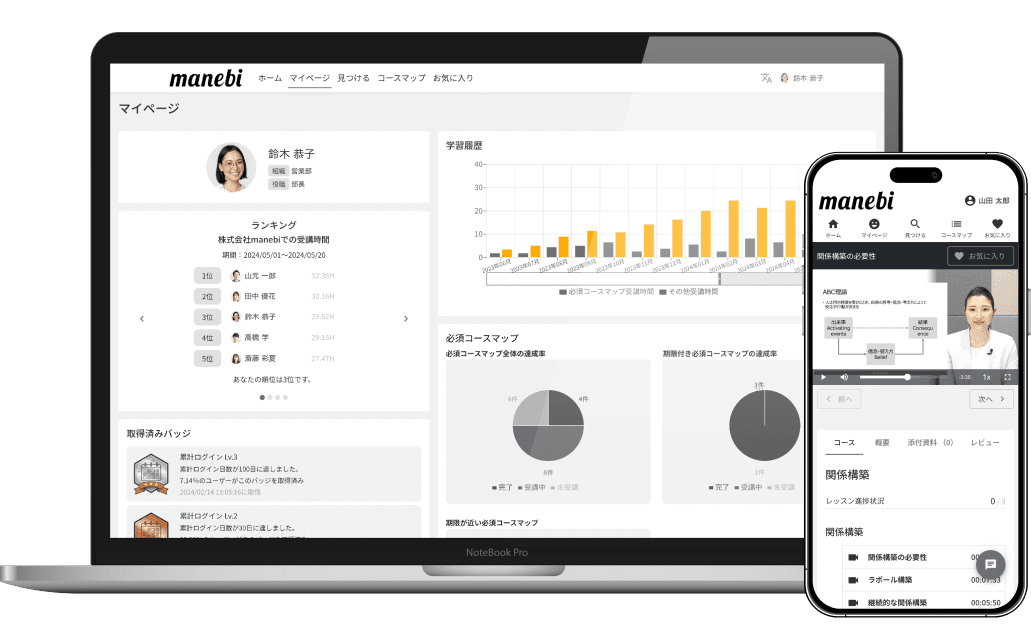コロナ禍をきっかけとしてテレワークが普及し、Zoomによるオンライン研修を取り入れる企業が増えてきました。それにともない、「Zoomでオンライン研修をやったが、うまくいかない」「もっと効果的な方法はないのか」などと悩みを持つ企業担当者も増えているようです。
そこで本記事は、Zoomを用いたオンライン研修のやり方、知っておきたいZoomの便利機能、研修実施のコツ・注意点、研修前に用意しておくもの、無料・有料プランの違いなどを網羅的に解説します。自社のオンライン研修を改善するためにお役立てください。
zoomとは

Zoomとは、アメリカのZoomビデオコミュニケーションズが開発・提供しているWeb会議ツールで、パソコン・スマートフォン・タブレットのいずれかとカメラ・マイク環境さえあれば、複数人が同時参加するWeb会議を実現できます。
このためZoomは、テレワークによる在宅勤務者とオフィスを結んだミーティングや、オンライン商談などに幅広く利用されています。また、大人数が参加するウェビナーや社員研修などの開催も可能です。Zoomのプランは下記の5種類で、参加人数や必要な機能に応じて、自社に最適なプランを選べます(プランの特徴については後述)。
- ベーシック(無料)
- プロ(2万100円/年/ユーザー)
- ビジネス(年2万6,900円/年/ユーザー)
- ビジネスプラス(3万1,250/年/ユーザー)
- エンタープライズ(費用要相談)
zoomがオンライン研修に選ばれる理由

野村総合研究所の調査によると2021年時点におけるZoomの企業利用率は78.4%でトップでした。2位のMicrosoft Teamsの43.9%を大きく引き離しています。
同調査によると、多くの企業がツール選びで重視しているのは、「使いやすさ」「無料で使えること」「シンプルでわかりやすいインターフェイス」の3つ。Zoomの利用率が高いのは、この3つを高いレベルで満たしているからだと考えられます。
- 使いやすさ:参加者はアカウント登録なしで、主催者から知らされたURLを開くだけで簡単に参加できる
- 無料で使える:無料プランでも最大100名・最大40分まで利用可能。小規模なWeb会議だけなら、無料で利用できる
- シンプルでわかりやすいインターフェイス:Zoomはシンプルな操作性を追求。よく使う機能だけメニューボタンに表示するデザインとなっている
現在、ZoomはWeb会議ツールの定番となっています。一般的な研修であれば、Zoomを選んでおけば、まず間違いないでしょう。
zoomオンライン研修の方法

Zoomを利用したオンライン研修には、「ミーティング型(Web会議型)」と「ウェビナー型(ウェブセミナー)」のふたつがあります。それぞれについて解説しましょう。
ミーティング型(Web会議型)
ミーティング型(Web会議型)は、Zoomの「Zoom Meetings」機能を利用して研修を行う方法です。対面会議に近い、双方向コミュニケーションがとれるのが特徴です。運用条件をまとめた表を以下に示します(機能については後ほど説明)。
| 条件・機能 | 摘要 |
| 定員 | ベーシック(無料):100名有料プラン:100~1,000名 |
| 開催時間 | ベーシック(無料):40分有料プラン:30時間 |
| 視聴のみの参加 | × |
| 参加者の閲覧 | 全参加者が可能 |
| オーディオ共有 | 参加者がミュート・ミュート解除できる |
| 画面共有 | 〇 |
| ホワイトボード | 〇 |
| ファイル転送 | 〇 |
| ビデオ共有 | 参加者全員 |
| 投票・挙手・Q&A | 〇 |
| チャット | 〇 |
| アンケート | 〇 |
| ライブ配信 | Facebook、Twitch、YouTube、Workplace from Meta、カスタム ストリーミング サービス |
| ブレイクアウトルーム | 〇 |
参考:Zoom Meetings と Zoom Webinars の比較|Zoomサポート
ミーティング型は参加型の研修を行いたい場合に向いています。たとえば、全員で同じテーマを話し合う場合やディベートを行う場合、ミーティング型を選びます。一方、参加者全員の顔と名前が画面に映るため、視聴のみの参加者を招きたい場合は不向きです。
ウェビナー型(ウェブセミナー)
ウェビナーとは、「Web」と「セミナー」を掛け合わせた造語で、インターネット上で行うセミナーのことです。オンラインセミナーとも呼ばれます。1人から数人の講演者が参加者全員に語り掛ける方式となるウェビナーでは、Zoomの「Zoom Webinars」機能を利用するのが一般的です。運用条件をまとめたのが以下の表です。
| 条件・機能 | 摘要 |
| 定員 | ライセンスに応じて500〜50,000名 |
| 開催時間 | 無制限 |
| 視聴のみの参加 | 〇 |
| 参加者の閲覧 | ホスト・パネリストのみ可 |
| オーディオ共有 | 参加者は視聴専用モードで参加ホストが参加者をミュート・ミュート解除できる |
| 画面共有 | 〇 |
| ホワイトボード | 〇 |
| ファイル転送 | 〇 |
| ビデオ共有 | ホストとパネリストのみ |
| 投票・挙手・Q&A | 〇 |
| チャット | 〇 |
| アンケート | 〇 |
| ライブ配信 | Facebook、Twitch、YouTube、Workplace from Meta、カスタム ストリーミング サービス |
| ブレイクアウトルーム | × |
参考:Zoom Meetings と Zoom Webinars の比較|Zoomサポート
ウェビナー型ではライセンスに応じて、500〜50,000名と大人数の研修ができるのが特徴です。たとえば、大企業の全社員を対象とした教育講演などに利用できるでしょう。この際、参加者は視聴専用モードで参加します。ただし、ホストがミュートを解除して、発言を許可するのも可能です。
知っておきたいzoomの便利機能

ここでは研修の際に便利なZoomの機能を紹介します。一通りの機能を知っておくと、研修内容や参加者の要望に応じて便利に活用できるようになります。それでは各機能の概要や利用できるプラン、利用手順について、みていきましょう。
- ブレイクアウトルーム
- 録画(ビデオ)
- チャット・挙手
- Q&A
- ホワイトボード
- 背景設定(バーチャル背景・ぼかし加工など)
- 画面共有
- 投票機能
- スポットライト
- スケジュール
- パスコード
- リモートコントロール
ブレイクアウトルーム
ブレイクアウトルームとは、特定の誰かとミーティング外でコミュニケーションできる機能です。グループ内メンバーだけで会話したり、個別でホストに質問したりする際に活用します。
| 利用できる方法 | ミーティング型のみ |
| 利用できるプラン | 全プラン |
| 利用手順(主催者) | Zoomサインイン→アカウント管理→アカウント設定→ミーティング→ミーティング内(詳細)→「ブレイクアウトルーム」トグルを有効にし、必要に応じて詳細設定する |
| 利用手順(参加者) | ミーティング開始→「ブレイクアウトルーム」をクリックして作成→作成したルームに参加者を割り当てる |
録画(ビデオ)
録画(ビデオ)は、ミーティング、ウェビナーの映像・音声を記録する機能です。研修を受けられなかった人に共有したり、インターネット上や社内サーバーにコンテンツとして残したりできます。
| 利用できる方法 | ミーティング型・ウェビナー型 |
| 利用できるプラン | 全プラン |
| 利用手順(主催者) | 画面下部に表示される「レコーディング」をクリック |
チャット・挙手
チャットは、メンバーと個別のメッセージのやりとりをしたり、主催者が全員に対してメッセージを送信したりできる機能です。チャットの内容は研修後ダウンロードできます。ウェビナー型の場合では主催者側とのチャットしかできません。
また挙手機能は、主にウェビナー型研修のホストが「質問のある参加者がいるか」「発言のためにミュートを解除する必要があるか」を聞くために使います。
| 利用できる方法 | ミーティング型・ウェビナー型 |
| 利用できるプラン | 全プラン |
| 利用手順(参加者) | 【チャット】画面下部の「チャット」をクリック→宛先を入力→メッセージを送信【挙手】画面下部の「リアクション」をクリック→「手を挙げる」をクリック |
Q&A
Q&Aは参加者がオンライン研修中に質問し、主催者側が回答できる機能です。ミーティングの場合、質問者以外に非公開にすることもできます。また、研修終了後はQ&Aレポートで内容を詳しく分析可能です。
| 利用できる方法 | ミーティング型・ウェビナー型 |
| 利用できるプラン | 有料プラン |
| 利用手順(主催者) | 【ミーティング型】Zoomサインイン→ミーティング→Q&A→権限を設定【ウェビナー型】Zoomサインイン→アカウント管理→アカウント設定→ミーティングタブ→ミーティング中(詳細)→ウェビナー中のQ&A→有効 |
| 利用手順(参加者) | 画面下部にある「Q&A」をクリック→質問を入力 |
ホワイトボード
ホワイトボードは参加者全員と、マウスやペンで書き込みできる画面を共有できる機能です。講師が図で説明したい場合や、課題を全員参加で解いてもらいたい場合などに利用できます。
| 利用できるプラン | 全プラン |
| 利用手順(主催者) | ミーティング内コントロールの「ホワイトボード」→新しいホワイトボード→権限を設定 |
| 利用手順(参加者) | 画面下部にある「ホワイトボード」をクリック→質問を入力 |
背景設定(バーチャル背景・ぼかし加工など)
背景設定とは、カメラに写りこむ背景をバーチャル壁紙に置き換えたり、ぼかして見えないようにしたりして、プライバシーを守れる機能です。自宅から研修に参加してもらうような際に、背景設定を使える旨を教えておくとよいかもしれません。ただし、スペックが低いデバイスでは、動作に影響が出る場合もあります。
| 利用できるプラン | 全プラン |
| 利用手順(主催者) | ミーティング内コントロールの「ホワイトボード」→新しいホワイトボード→権限を設定 |
| 利用手順(参加者) | 画面下部にある「ホワイトボード」をクリック→質問を入力 |
画面共有
画面共有とは、主催者または参加者のデスクトップやアプリケーション画面を共有できる機能です。たとえば、ツールの操作方法を実際にやってみせる際に便利です。ウェビナー型の研修では、主催者だけが画面共有できます。
| 利用できるプラン | 全プラン |
| 利用手順(主催者・参加者) | ミーティングコントロールにある「画面共有」をクリック |
投票機能
投票機能は、単一回答または多項目選択式回答で投票を実施できる機能です。研修後に参加者の反応を調べたい際や、参加者の投票によって次の研修内容を決めたい際などに活用できます。また、クイズも実施できるため、参加意識を高めたいときにも活用できるでしょう。
| 利用できるプラン | 全プラン |
| 利用手順(主催者) | ミーティングコントロール→「投票」→「開始」 |
| 利用手順(参加者) | 画面下部の「投票」を選択→回答を選択 |
スポットライト
スポットライトとは、特定の人の映像を大きくする機能です。ウェビナー型の場合は、常時ホスト・パネリストをスポットライトで映している形になります。スポットライトは、主に講師を大きく映して研修を受けやすくするために使います。最大9名まで登録できますので、グループの討論を映すといった活用方法も可能です。
| 利用できるプラン | 全プラン |
| 利用手順(主催者) | 参加者の映像にカーソルを合わせる→「全員のスポットライト(スポットライトを追加)」をクリック→必要に応じて上記を繰り返す(最大9名) |
スケジュール
スケジュールは「Outlook」「Chrome Google」「FireFox Google」「G Suite Google」のカレンダー、スケジュール機能と連携できる機能です。Zoomからスケジュールを入力できますので、研修日・時間・場所などの予定の記入や開催告知がスムーズに完了します。
| 利用できるプラン | 全プラン |
| 利用手順(主催者) | サインイン→ホーム→スケジュール→スケジュールを編集 |
パスコード
パスコードは、無関係な人が入室できないように設定する認証コードです。パスコードは個々の研修で設定できます。また、ユーザーやグループ、アカウント単位で設定できるため、新入社員研修のように参加者が決まっており、複数回開催する研修の際も、セキュリティ管理もかんたんです。
| 利用できるプラン | 全プラン |
| 利用手順(主催者) | サインイン→ミーティング→パスコードを更新するミーティングのトピックをクリック→編集→「セキュリティ」セクション→パスコードをチェック→パスコードを設定 |
リモートコントロール
リモートコントロールは、権限を与えられた参加者がほかの参加者のマウス・キーボードを遠隔操作できる機能です。たとえば、ITツールの使い方を研修する際に、パソコン操作に不慣れな参加者に代わって、主催者が操作できます。またほかの参加者の画面からテキストをコピーして、自分のパソコン上にコピーするのも可能です。
| 利用できるプラン | 全プラン |
| 利用手順(参加者) | ほかの参加者と画面共有する→「表示オプション」ドロップダウン→「リモートコントロールを要求します」を選択→「リクエスト」をクリック |
zoomオンライン研修の実施ポイント

Zoomのオンライン研修の効果を高めるには、どうしたらよいのでしょうか。ここでは、研修の計画や準備、実施において押さえておきたい基本のポイントと注意点を解説します。
オンラインと対面の違いを再確認する
オンライン研修は対面研修と比べると、講師の熱意やほかの参加者の雰囲気などが伝わりにくいです。よって対面研修と同じように進めてしまうと魅力のない研修になり、効果も低くなりやすいといえます。
オンライン研修では、身振り手振りや表情などのノンバーバル(非言語)コミュニケーションを大きめにするとよいでしょう。臨場感を出して参加者の集中力や興味を保つため、カメラへの目線や笑顔、うなずき、傾聴の姿勢など言語以外の面を意識します。
ノンバーバルコミュニケーションを意識すると、自然と声のトーンも明るくポジティブになるでしょう。この際、話すスピードが遅くならないように注意してください。YouTubeの人気動画をみてもわかるとおり、オンラインでは対面の会話より早めにテンポよく話すほうが、参加者の集中力を維持できます。
事前準備と案内を丁寧に行う
研修実施が決まったら、事前準備と参加者への案内を行います。以下、主な内容を挙げますので、チェックリスト作成の参考にしてください。
【事前準備(主催者側)】
- 研修場所の確保(会議室といった静かな環境を用意する)
- オンライン研修用のデバイスと、予備のデバイスの用意
- 有線LAN、Wi-Fiなど安定した通信環境の整備したか
- カメラテスト(明るさ、顔の近さ、アングルなど)
- マイクテスト(音量、ノイズ、聞き取りやすさなど)
【参加者への案内】
- 必要なデバイス、カメラ、マイクと通信環境のお知らせ(トラブルに備えてパソコンとスマートフォンを準備してもらうのが望ましい)
- Zoomの基本操作とトラブルシューティングを教える
- 静かな受講環境を確保するようにお願いする
- 周囲の雑音がある場合は、イヤホン、ヘッドホンを用意してもらう
- 研修時間にバッテリーが切れないように充電しておくように促す
- 通信費について(通信環境によっては追加費用がかかること、企業が通信費を負担するかどうか、など)
- トラブル時の責任について(自社以外の不具合によって研修が受けられなかった場合は関知しない、など)
- 禁止行為(第三者に内容を公表しない、録画やスクリーンショットをしない、など)
- カメラとマイクのオン・オフ設定について(カメラは原則オン、マイクは発言時以外ミュートにするなど)
オンライン研修に適したコンテンツを企画する
オンライン研修に適したコンテンツを企画、作成します。はじめに検討したいのは、オンライン研修に向く内容と、そうではない内容の仕分けです。
たとえば、座学メインとなるコンプラ研修やハラスメント研修などは、オンライン研修に向いています。一方、挨拶研修や、接客のロールプレイング研修、実機を操作しての研修などはオンライン研修では不向きです。
コンテンツを作成する際は、スライドや挿入写真・イラストなどを多めにして、講師が単調に話し続ける時間を短くしましょう。
進行サポートやトラブル対応役を置く
研修を実施する際は、講師のサポート役を専任しておきましょう。サポート役は「トラブル対応」「進行管理」「受講者対応」の3つにわかれます。
- トラブル対応:音声や映像が乱れるなどトラブルが起きた際に対応する。このメンバーがいないと講師がすべて対応する形になるため、研修が中断しかねない
- 進行管理:Zoomの操作をして資料共有や投票実施などをしたり、休憩のタイミングを教えてくれたりする役割を担う。講師が研修に集中できるため、研修の質も上がる
- 受講者対応:参加者のチャットやQ&A、挙手などを受け付ける際に対応する。Zoomの使い方についての質問に答えたり、すぐに回答したほうがよい内容を講師に伝えたりするなど、丁寧な対応ができる
能動的な参加を促すよう仕込みを行う
チャットや投票、Q&Aの機能などを積極的に活用すると、参加者の参画意識が高まります。結果として、興味やモチベーションを持って研修に取り組んでもらいやすくなるでしょう。
たとえば「質問がある方はチャットでメッセージを送ってください」と伝えれば、参加者との距離を縮められるでしょう。また「この意見に賛成の人は挙手してください」などとして投票を促し、結果をアナウンスすれば参加意識を高められるかもしれません。
オンライン研修ではどうしても受け身になってしまうため、参加意識を持ってもらう工夫を事前に考えておきましょう。なかには、研修メンバー側があえて積極的に会話を振ったり、呼び水となる質問をするサクラを入れておいたりするところもあります。
適度に休憩をはさむ
ミーティング型のオンライン研修では、同じ姿勢でずっと画面を見るため、疲れやすく集中力がなくなりやすいです。よってこまめに休憩をはさむとよいでしょう。
対面研修では1コマ90分ほどが普通ですが、オンライン研修は1コマ60分くらいを目安に、10分ほどの休憩を入れます。
また、座学のあと後に課題に取り組んでもらったり、アンケートに回答してもらったりするなど、参加型ワークをはさむのもよ良い方法です。気分転換になり、集中力が持続しやすくなります。
一方、講義スタイルのウェビナー型研修では、90分に1回くらいの休憩が一般的です。休憩をはさむ際は、休憩時間と再開時刻をしっかりアナウンスし、テロップなどで表示しておくとよいでしょう。
原則画面ON・適宜マイクはミュートにする
ミーティング型のオンライン研修では、原則、画面をオンにしてもらいます。カメラをオフにしていると、表情が見えないため、ほかの参加者が話しづらいからです。会話をしないにしても、表情が見えない分、臨場感に欠けた研修になってしまうでしょう。
また、新入研修のように在席を確認したい場合も、休憩時間以外、画面オンにしてもらうことになります。
一方、マイクは発言するとき以外、原則ミュートにしてもらいましょう。たとえ参加者数が少なくとも、発言者以外の人の音が入り込むと意外に気になってしまうもの。雑音は参加者の集中力を乱す要因になってしまうため、ミュートにするように事前に伝えておきましょう。
zoomオンライン研修の注意点

オンライン研修は手軽に開催でき、コストも安くできるメリットがありますが、その反面、対面研修にはない注意点もあります。ここではZoomのオンライン研修でよくある失敗やトラブル例を取り上げながら、予防策や対処方法を解説します。
セキュリティ・情報漏えい
オンライン研修はどこからでも参加できるため、情報漏えいには十分気をつ付けなければなりません。研修で知り得た内容が第三者に知られると、企業の信頼やコンプライアンスにかかわる場合があります。
そのため、部外者が入り込まないためのパスコード認証は不可欠です。また、参加者には公共スペースでの参加を控えるようにアナウンスしておきましょう。カフェなどでは、音声や映像がショルダーハッキング(のぞき見)される可能性があります。
さらに研修中に共有した資料については第三者に無断転用(公開、漏えい、提供など)しないように、誓約をとっておくとよいでしょう。あわせて無断での録音、録画、スクリーンショットも禁止しておきます。
近年、はウェビナーの様子をスクリーンショットに取り、SNSやブログなどで気軽に公開してしまう人が少なくありません。自社の被害になるだけでなく、他の参加者のプライバシーにもかかわるため要注意です。
通信環境
動画はデータ容量が大きいため、通信環境が悪いと、映像・音声が途切れがちになってしまいます。映像がカクカクしたり音声がブツブツ途切れたりしてしまえば、受講者はストレスを感じるでしょう。研修中どうしても動作が鈍い場合は、受講者側のカメラ映像をオフにすると通信容量を軽くできます。
Zoom公式サイトによると、複数人が参加するミーティングやウェビナーの主催者側に推奨される通信速度は、次のとおりです。
- 高品質ビデオ:1.0Mbps/600kbps(上り/下り)
- 720pHDビデオ:2.6Mbps/1.8Mbps(上り/下り)
- 1080pHD ビデオ:3.8 Mbps/3.0Mbps(上り/下り)
参考:Zoom のシステム要件: Windows、macOS、Linux|Zoom
ただし、これらは最低限の速度と考えておいたほうがよく、小規模な研修では10Mbps以上、大規模な研修では30Mbps以上あったほうがよいとされています。
不具合対応
オンライン研修ではカメラが写らない、音声が聞こえないといったトラブルが起こり得ます。トラブルの原因は、Zoomのカメラオン/オフ設定や、パソコンの設定ミスなど多岐にわたります。Zoomには「テストミーティング」がありますので、なるべく本番に近い環境でテストしておくとよいでしょう。
万一トラブルが起きた際は、復旧に努めている旨をすぐに案内します。先にも述べたとおり、講師役とは別にトラブル対応の担当者を選任し、なるべく早い復旧に努めましょう。対応に時間がかかると参加者の集中力が落ちますし、研修の時間も削られてしまいます。
zoomオンライン研修に必要なもの

Zoomでのオンライン研修は、基本的には特別な機材なしで実現できます。しかし、研修前に用意してもらいたい物もいく幾つかありますので、実施者と参加者にわ分けてそれぞれ紹介します。
実施者
実施者として必要なものをまとめると以下のとおりです。
- Zoom
- 安定した通信環境(10Mbps~30Mbpsが望ましい)
- 配信用パソコンとバックアップ用パソコン
- Webカメラ、マイク
- 三脚、照明、キャプチャーボード(映像の質を高めるため)
- 研修用資料、台本
Webカメラに関しては、高品質の映像を配信したい場合には一眼レフカメラを用意します。また動きながら話したいときは「ピンマイク」、講演会スタイルのウェビナーでは「ハンドマイク」、会場全体の音を拾いたいときは「ガンマイク」と、マイクを使いわけます。
参加者
参加者に必要な機材は、以下のとおりです。
- Zoomアプリケーション
- パソコン、スマホ、タブレット(2台あるとトラブル時に対応してもらいやすい)
- カメラ、マイク(視聴するだけのウェビナー型では不要)
- イヤホン、ヘッドホン(周囲の雑音が気になる場合)
資料共有などで大きな画面が必要な研修では、あらかじめパソコンまたは大画面のタブレットを推奨しておくとよいでしょう。はじめてZoomを利用してもらう際は、パソコンの場合「Zoom デスクトップクライアント」のダウンロードが必要です。また、スマートフォン、タブレットの場合は「Zoomモバイルアプリ」をダウンロードしてもらいます。
zoom有料・無料プランの違い

企業がオンライン研修を実施する際は、無料プランの機能では物足りない面があります。一般的には有料プランを契約するべきといえるでしょう。プランごとの特徴や違いをまとめたのが以下の表です。
| ベーシック | プロ | ビジネス | ビジネスプラス | エンタープライズ | |
| 料金(年/ユーザー) | 無料 | 2万100円 | 2万6,900円 | 3万1,250円 | 要相談 |
| ミーティング最大時間 | 40分 | 30時間 | 30時間 | 30時間 | 30時間 |
| ミーティング出席者上限 | 100名 | 100名 | 300名 | 300名 | 1,000名 |
| ホワイトボード | ベーシック | ベーシック | スタンダード | スタンダード | スタンダード |
| チームチャット | 〇 | 〇 | 〇 | 〇 | 〇 |
| メール&カレンダー | 〇 | 〇 | 〇 | 〇 | 〇 |
| クラウドストレージ(録画などに利用) | – | 5GB | 5GB | 10GB | 無制限 |
| 電話 | – | – | – | 地域内無料 | フル機能のPBX |
| 翻訳版字幕 | – | – | – | 〇 | 〇 |
| ルーム&ウェビナー | – | – | – | – | 〇 |
| ワークスペース予約 | – | – | – | 〇 | 〇 |
研修の参加人数や必要な機能に合わせて、最適なプランを選んでください。
zoomを使いこなしてオンライン研修の効果を高めよう

Zoomを用いたオンライン研修についての重要ポイントをまとめると、以下の3点です。
- 双方向コミュニケーションが必要ならミーティング型、講演会形式ならウェビナー型がおすすめ
- Zoomの多彩な機能を使いこなすと、効果的な研修を実施できる
- Zoomのオンライン研修の難易度は高くないが、入念な準備が欠かせない
Zoomのオンライン研修は便利な部分も多いもののですが、注意するべき点もは多く、研修の企画にも時間がかかりまるものです。もっと手軽にオンライン研修を実施したいときはなら、e-ラーニングを取り入れてみてはいかがでしょうか。
「manebi eラーニング」は管理職研修や新人社員研修、セキュリティ、コンプライアンス、パワハラ研修など、豊富な研修コースを低価格で提供しています。「研修の企画・実施のコストを減らしたい」「何を研修すればよいのかわからない」「研修による育成成果が出ていない」などの課題がある際は、ぜひご活用ください。